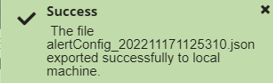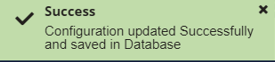Alert Configurations
Alert configuration involves the following subsections – Global Basic Configurations, Policy Configurations, Action Events (Action will be taken when the selected criteria are satisfied), and REST API Triggered Event Configurations.
To access Alert Configuration, click on the Setting icon -> Alert Configuration as shown in Figure below.
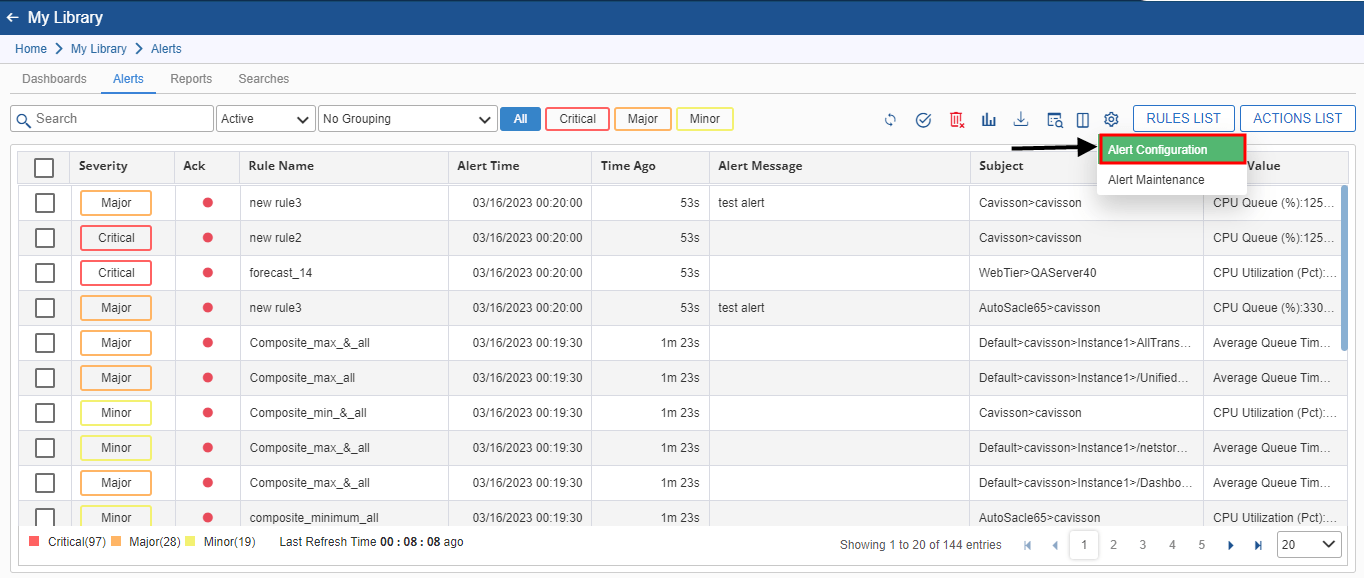
The Alert Configuration window is displayed.


- Enable all events: To enable all the generated alerts (events). On disabling, you have the option to clear all the events as well.
- Enable event history logging: To allow the logging of events in the alert history table. When disabled, events are not logged in the alert history till it is enabled from here.
- Enable maintenance window for events: To enable the alert maintenance window. When disabled, you cannot see the alert maintenance window and cannot perform any operation there. The user can also do the following configuration:
- Allow Rule Configuration for and above severity level: In this option, the user has to set the severity level from the given options. A user has the following options:
- Major: Average possible threshold value in %.
- Minor: Lowest possible threshold value in %.
- Critical: Highest possible threshold value in %.
- Skip samples for <N> seconds on session restart: To skip some initial samples (based on a certain duration) on the restart of a test. This is used to ignore some initial samples that may not provide accurate data due to test restart.
- Open event graph in dashboard using (+/-) minute(s) boundary from event generation time: To open graphs in the dashboard for a specified time before and after the generation of the alert. This is used to analyze the deviations and the reasons for the dip and rise in the values. Example: If the alert is generated at 1 PM and the duration is mentioned as 10 minutes, the chart is plotted for the values between 12:50 to 1:10.
- Evaluate the rule condition if the rolling window has at least % valid samples: The rolling window will evaluate the conditions provided, if the valid samples values matches with the value specified by the user.
Note: In the Evaluate the rule condition if the rolling window has at least % valid samples field, the user has to specify the value in percentage (%) and if the provided condition satisfies then the samples will be evaluated.
Policy
Alert Policies enable a user to take different actions when an alert condition occurs. User can configure one or more policies with different actions. Policies are attached to Selected or All alert rules configured.
This helps monitoring staff, as they do not need to manually look for alerts and then take action.
Here, user can select different ways of alert Notifications, Diagnostics, and Remediation.

Notification
There are various ways to notify users of an alert generation:
- E-mail: To enable alert notifications via email. You can provide the email IDs of the intended recipients in the rule/action window.
- SMS: To enable alert notifications via Short Message Service (SMS) on mobile. You can provide the mobile numbers of the intended recipients in the rule/action window.
- SNMP Traps: To enable alert notifications via Simple Network Management Protocol (SNMP). You can provide the SNMP settings in the rule/action window.
Extension: To enable alert notifications via extensions. You can select the configured extensions from the rule/action window, such as Big Panda, Cisco Spark, Microsoft Kaizala, Microsoft Teams, Pager Duty, Service Now, Slack, and other Cavisson Products.
Diagnostics
There are various ways to diagnose of the alert generation:
- Thread Dump: To take a snapshot of the state of all the threads of a Java process.
- Heap Dump: To take a snapshot of all the objects that are in memory in the JVM at a certain moment.
- TCP Dump: To take a snapshot of network traffic going through your system.
- CPU Profiling: To take a snapshot of what functions consume what percent of CPU time.
- Java Flight Recording: To allow Java administrators and developers to gather detailed low-level information about how the Java Virtual Machine (JVM) and the Java application are behaving.
Remediation
These are actions like running some custom scripts to restart a server/instance upon consuming high CPU/Memory.
- Run Script: To run a script or a .exe file on problematic nodes.
Action Events
Here, you can specify the criteria for events. Action is triggered if any of these criteria are satisfied.
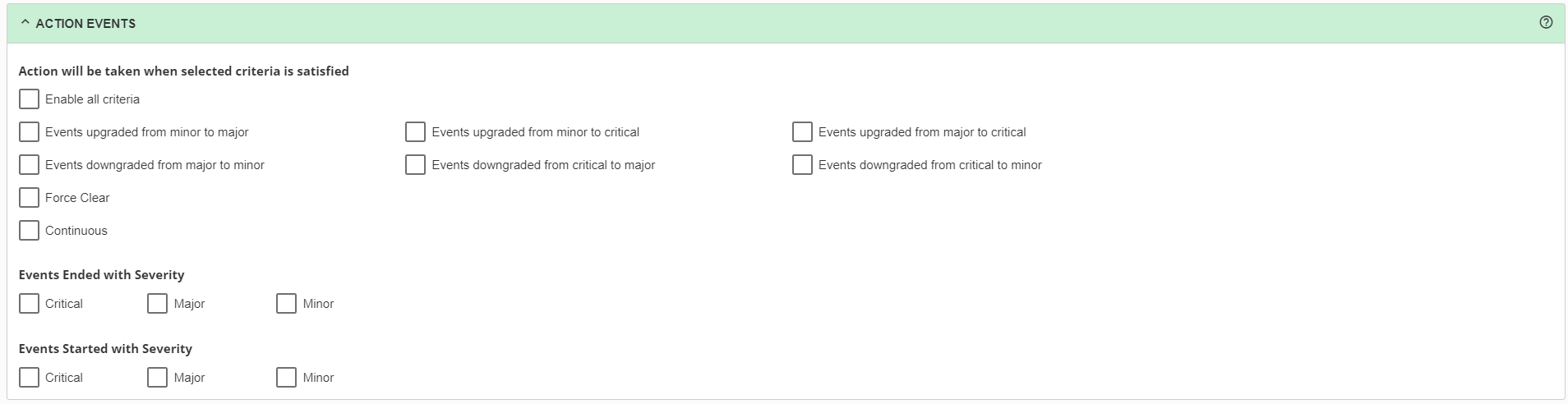
- Enable all criteria: If all the criteria are enabled, you can select any of the below ones. If this is disabled, you cannot select any option.
- Events upgraded from minor to major: To enable/disable events whose severity is upgraded from minor to major.
- Events upgraded from minor to critical: To enable/disable events whose severity is upgraded from minor to critical.
- Events upgraded from major to critical: To enable/disable events whose severity is upgraded from minor to major.
- Events downgraded from major to minor: To enable/disable events whose severity is downgraded from major to minor.
- Events downgraded from critical to major: To enable/disable events whose severity is downgraded from critical to major.
- Events downgraded from critical to minor: To enable/disable events whose severity is downgraded from critical to minor.
- Force Clear: To forcefully clear/remove all the events.
- Continuous: To enable/disable the generation of another notification to the intended users if the generated alert remains at the same severity (as per the duration specified in rule configuration).
- Events Ended with a particular Severity: To enable/disable all the events ending with a particular severity (critical, major, and minor).
- Events Started with a particular Severity: To enable/disable all the events started with a particular severity (critical, major, and minor).
REST API Triggered Event Configurations
Here, you can specify the configurations for the events triggered via REST APIs. Provide the following details in this section:
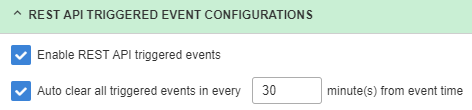
- Enable REST API triggered events: Select the checkbox to enable the events that are to be triggered with REST APIs.
- Remove all active rest API triggered events: Once disabled, you can remove all the active REST API triggered events.
- Auto clear all triggered events in a particular time: Once enabled, you can clear all the triggered events that occurred at a particular time from the event time.
Import
You can import an alert configuration file from your system (by using the Choose and Upload button) and upload it to the alert configuration database.
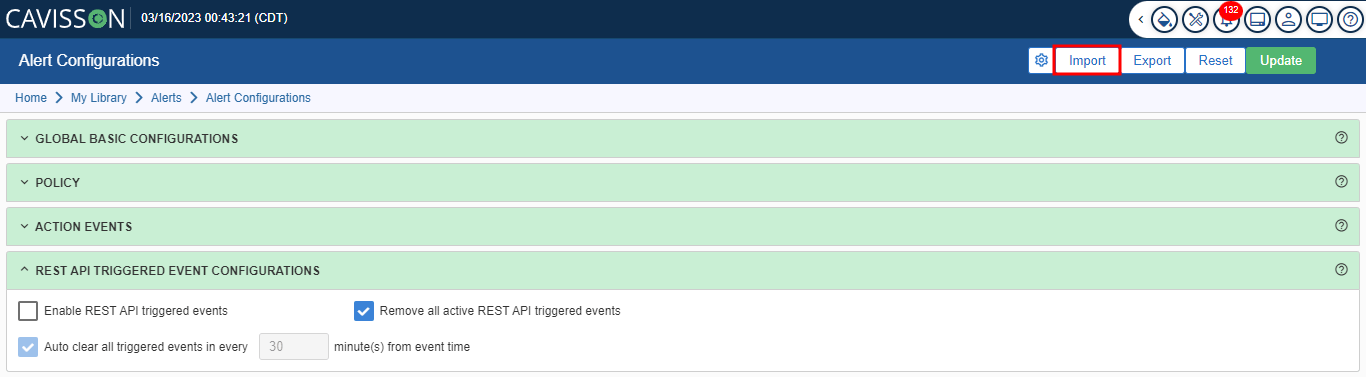
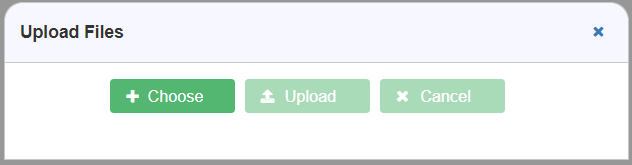
Notes:
- The user has to choose the file which they want to upload by clicking on the Choose button
 , after choosing the file the user has to click on the Upload button
, after choosing the file the user has to click on the Upload button in order to upload the selected file.
in order to upload the selected file. - If a user doesn’t want to upload the file, they can click on the Cancel
 User can also choose multiple files, in case user chooses multiple files they can click on the Close button
User can also choose multiple files, in case user chooses multiple files they can click on the Close button alongside the file.
alongside the file.
Export
To export the alert configuration in the form of a json file, click the Export button![]() . The configuration file is exported to your local machine with some predefined naming conventions. A message is displayed at the top-right corner of the window for the successful export of the file.
. The configuration file is exported to your local machine with some predefined naming conventions. A message is displayed at the top-right corner of the window for the successful export of the file.